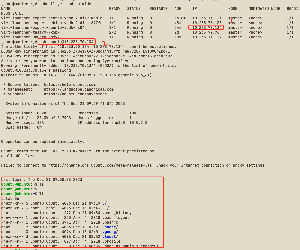Import a Virtual Machine with Ubuntu from an External Platform¶
This page provides a detailed introduction on how to import virtual machines from the external platform VMware into the virtual machines of DCE 5.0 through the command line.
Info
The external virtual platform in this document is VMware vSphere Client, abbreviated as vSphere. Technically, it relies on kubevirt cdi for implementation. Before proceeding, the virtual machine imported on vSphere needs to be shut down. Take a virtual machine of the Ubuntu operating system as an example.
Fetch Basic Information of vSphere Virtual Machine¶
-
vSphere URL: Fetch information on the URL of the target platform
-
vSphere SSL Certificate Thumbprint: Need to be fetched using openssl
Output will be similar to:openssl s_client -connect 10.64.56.11:443 </dev/null | openssl x509 -in /dev/stdin -fingerprint -sha1 -nooutCan't use SSL_get_servername depth=0 CN = vcsa.daocloud.io verify error:num=20:unable to get local issuer certificate verify return:1 depth=0 CN = vcsa.daocloud.io verify error:num=21:unable to verify the first certificate verify return:1 depth=0 CN = vcsa.daocloud.io verify return:1 DONE sha1 Fingerprint=C3:9D:D7:55:6A:43:11:2B:DE:BA:27:EA:3B:C2:13:AF:E4:12:62:4D # Value needed -
vSphere Account: Fetch account information for vSphere, and pay attention to permissions
-
vSphere Password: Fetch password information for vSphere
-
UUID of the virtual machine to be imported: Need to be fetched on the web page of vSphere
-
Access the Vsphere page, go to the details page of the virtual machine to be imported, click on Edit Settings , open the browser's developer console at this point, click on Network -> Headers , find the URL as shown in the image below.
-
Click on Response , locate vmConfigContext -> config , and finally find the target value uuid .
-
-
Path of the vmdk file of the virtual machine to be imported
Fetch Basic Information of vSphere Virtual Machine¶
-
Prepare vddk Image
-
Download vddk: Need to register an account on the VMware website to download
Go to SDKs, click on "Compute Virtualization" in the section, and select the appropriate version of "VMware Virtual Disk Development Kit (VDDK)" for downloading.

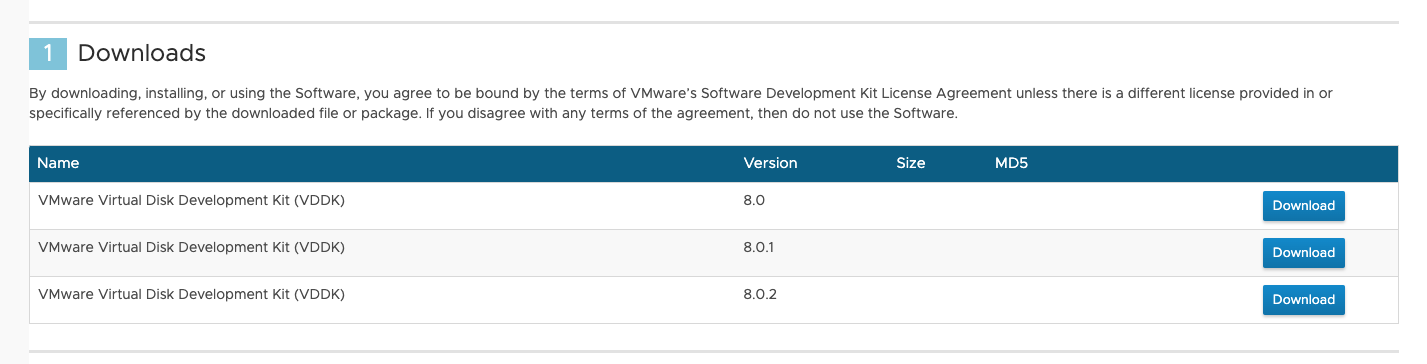
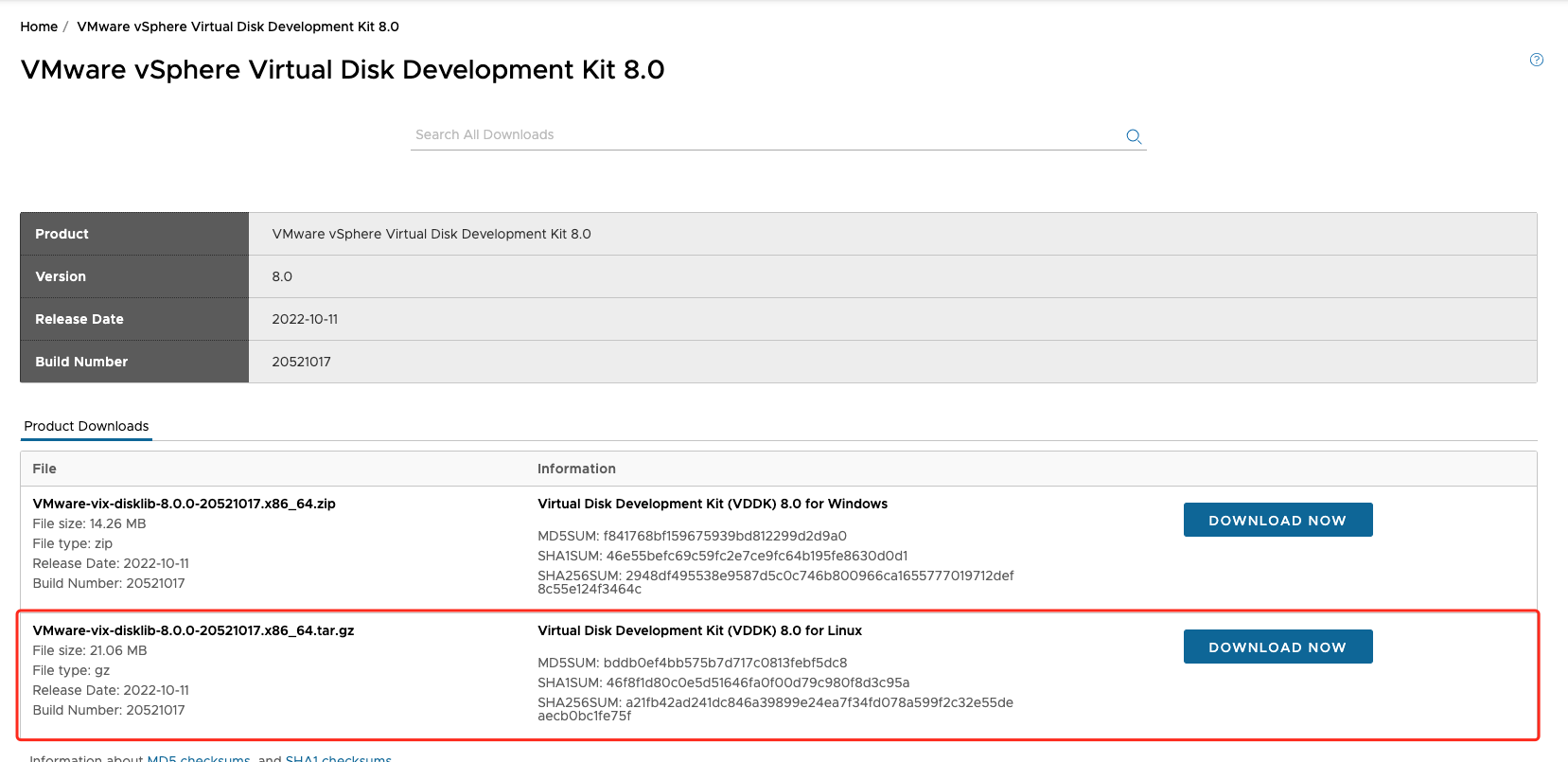
-
Unpack and build into an image:
-
Unpack
-
Create a Dockerfile
-
Push the image to the repository
-
-
Fetch vSphere Account Password Secret¶
apiVersion: v1
kind: Secret
metadata:
name: vsphere # Can be changed
labels:
app: containerized-data-importer # Do not change
type: Opaque
data:
accessKeyId: "username-base64"
secretKey: "password-base64"
Configure kubevirt cdi configmap (vddk)¶
-
During the process of importing vSphere virtual machines into KubeVirt with CDI, the vddk component needs to be used.
-
Ensure that the namespace of the configmap is consistent with the namespace where CDI is located (the default namespace of Virtnest Agent is virtnest-system, in this example it is cdi).
Write kubevirt vm yaml to create vm¶
apiVersion: kubevirt.io/v1
kind: VirtualMachine
metadata:
name: export-ubuntu-vddk
namespace: default
spec:
dataVolumeTemplates:
- metadata:
name: systemdisk-export-ubuntu-vddk
namespace: default
spec:
pvc:
accessModes:
- ReadWriteOnce
resources:
requests:
storage: 20Gi
storageClassName: local-path
source:
vddk:
backingFile: "[esxi-d02-08-SSD] kubevirt-export-ubuntu-1/kubevirt-export-ubuntu-1.vmdk" # Disk from vSphere virtual machine basic information
url: "https://10.64.56.11" # vSphere URL
uuid: "4234ea54-9b4b-b8ba-3de0-8612d8600648" # UUID from vSphere virtual machine basic information
thumbprint: "C3:9D:D7:55:6A:43:11:2B:DE:BA:27:EA:3B:C2:13:AF:E4:12:62:4D" # vSphere SSL fingerprint
secretRef: "vsphere" # vSphere account password secret
runStrategy: Always
template:
metadata:
creationTimestamp: null
spec:
architecture: amd64
domain:
devices:
disks:
- disk:
bus: virtio
bootOrder: 1
name: systemdisk-export
interfaces:
- masquerade: {}
name: default
machine:
type: q35
resources:
limits:
cpu: "1"
memory: 2Gi
requests:
cpu: "1"
memory: 1Gi
networks:
- name: default
pod: {}
volumes:
- dataVolume:
name: systemdisk-export-ubuntu-vddk
name: systemdisk-export
Access VNC to verify successful operation¶
-
Modify the network configuration of the virtual machine
-
Check the current network
When the actual import is completed, the configuration shown in the image below has been completed. However, it should be noted that the enp1s0 interface does not contain the inet field, so it cannot connect to the external network.
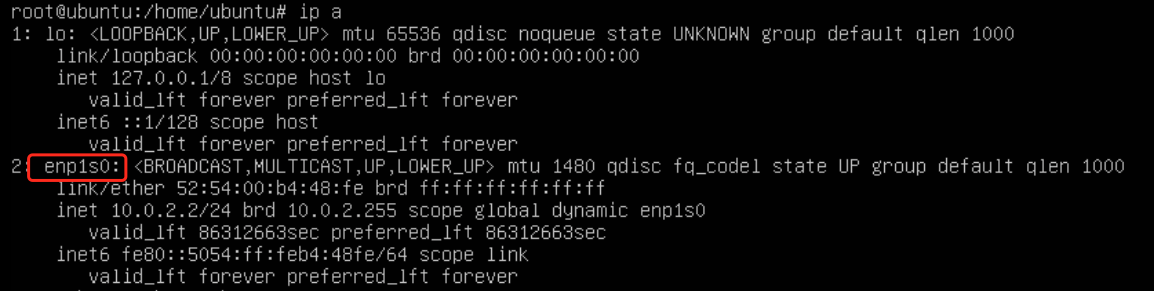
-
Configure netplan
In the configuration shown in the image above, change the objects in ethernets to enp1s0 and obtain an IP address using DHCP.
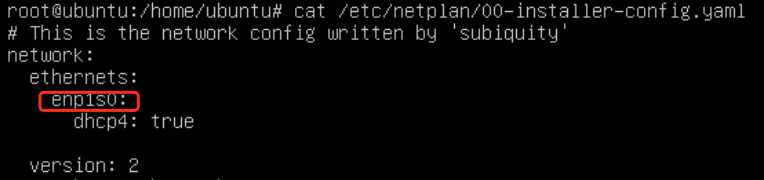
-
Apply the netplan configuration to the system network configuration
-
Perform a ping test on the external network

-
Access the virtual machine on the node via SSH.